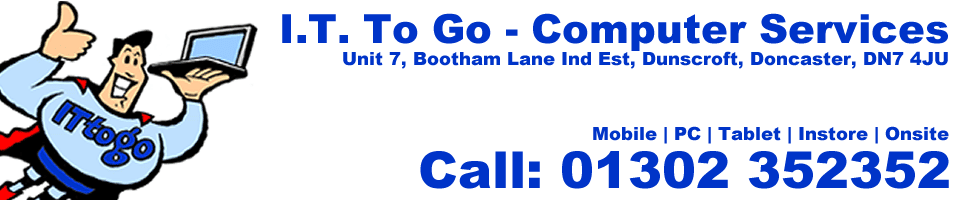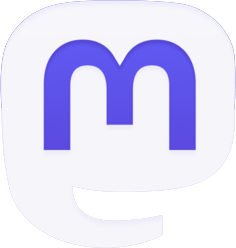If who you are is defined by what you do, then data gathered on your actions forms part of the definition of you. For myself, and many others whose lives are online, that implies that most of my life can be defined by data held by corporations and faceless entities I know nothing about. That data can be used to persuade me, understand me, and guide me – three things I would prefer to be in control of myself, and thanks to various benevolent groups, can control.
After reading about countless dreadful misuses of data, I concluded that I should be protecting my data, but I didn’t want to sacrifice any convenience nor pay to have to do so. Here’s a list of the programs and methods I use to protect and understand my data, with my two cents on each.
Internet Service Providers
Starting at the router, an ISP guides web requests across the internet and brings the results back, letting them peruse through every single bit of network traffic. ISPs generally have good intentions, but some have been known to collect and sell data, surrender data to governments or have their data stolen.
They can be stopped by using a VPN (virtual private network) or the Tor network, but as Tor comes with a lot of inconveniences, I recommend a VPN for general users. For a long time, VPNs were quite expensive, but now there’s a new, free option: Opera VPN.
Opera VPN is built into the Opera browser, which unfortunately means it only works for web browsing and only for the Opera browser. As a benefit though, it is completely free and there’s no sign up involved, it’s unlimited, and it’s fast (that’s a recent development by the way, I’ve been using it for several months and it was horrifically slow to begin with). And, of course, it’s private. Other VPNs might give more choices of regions and will hide non-browser traffic, but they tend to cost around £14.99 per month.
To use the Opera VPN, download the browser, click the settings icon in the top right, and scroll down to Browser Settings and go. Search for ‘VPN’ in the top right corner and click the slider to enable. On mobile, hit the Opera logo and go for the slider. A blue VPN logo will appear.
As an additional, if slightly extraneous step, I recommend using Cloudflare’s OneDot DNS server. DNS servers take a web address and turn it into a recognizable location, letting a bad DNS server make a list of every website accessed. OneDot is fast, free and private.
On mobile, you can simply download the OneDot app. On Windows, go to Settings > Network and Internet > Change Adapter Options then right-click on your network. Click Properties and scroll to Internet Protocol Version 4 (or six, if you’re using it) and double click. Select Use the following DNS server address and type 1.1.1.1. The backup doesn’t matter so you can use Google’s 4.4.4.4.
Websites
Some browse the same few websites each day, others explore the great unknown. With all exploration comes risk, and in this case, that risk is websites tracking browsing, even after they’re closed. With the exception of social media sites (which I’ll get to later) they do this in two main ways: tracking advertisements and tracking cookies.
Advertisements can be easily blocked with an ad blocker; I recommend Opera’s default one. It rarely misses an ad, sites rarely detect it, it’s just one click to enable or disable and as a bonus, it even stops cryptocurrency mining scripts. If you prefer Firefox (the choices really are just Opera or Firefox these days, from a privacy perspective) then there’s limitless add-ons that are also fantastic. My favorite is uBlock, though I’ve heard only good things about Ghostery as well.
Cookie management is a little more difficult. Most browsers have a secure cookie setting that will get rid of the most nefarious ones and a Do Not track setting, but I like to take things further. I personally set all cookies to auto-delete each time I close the browser (this is equivalent to incognito mode), as this prevents any tracking across sessions. Any more regular deletion breaks many sites, though less frequent is also fine. Perhaps consider deleting cookies every few weeks, and you can whitelist your favorite sites, so you’re not logged out.
Windows
Your operating system has by far the most capacity to observe you but fortunately, the least incentive to do so. None of Apple’s operating systems will track you, and neither will most Linux distributions – with the obvious exception of Android. None are entirely sure how much Google and OEMs observe users through this method. Microsoft, on the other hand, makes a handy tool that shows you exactly how much data they have, visible to you in the same format it is to them.
Go to Settings and open the Privacy section. While you’re there, you should probably turn advertising ID and Windows app tracking off, those are the first and third sliders, respectively. On the left, click the Diagnostics & Feedback tab. You’ll see a few options.
To begin with, make sure your diagnostic data is on the basic mode, as full can be quite invasive. If it was on full, scroll to the bottom of the page and hit delete and that’ll wipe the slate. Next, check if Improve inking and typing is disabled, as that literally record everything you do into a document (read how to view that here).
To view what Microsoft’s got on you, click Download Diagnostic Data Viewer and follow the process. If you’re in basic mode, you’ll see that there’s nearly nothing. I’ve combed through mine quite carefully, and there’s nothing more invasive than time zone, who built the computer, who built the processor, how many times you’ve logged in, etc.
I’ve mostly cut Google out of my life at this point, and it is nowhere near as difficult as I expected it to be. These days, I barely notice (and seriously, DuckDuckGo is really good these days).
Social Media
Social media thrives on data collection and it’s been well documented that data is not in safe hands. When you use social media you accept that while in the app, they’re collecting data. Further, most social media platforms track users’ web browsing via the ‘Like’ (or equivalent) buttons embedded into most webpages.
To stop this, log out of social media and wipe your cookies, this prevents the sites from associating the browsing data with your account. But how do you access social media on Windows now?
Personally, I’ve taken quite a liking to Twitter and Facebook’s desktop apps, which are more or less just the website anyway. The interface is slightly different but they’re fully equivalent in functionality, and as they’re separate software, they can’t spy on anything else you’re doing. Instagram’s website and desktop app are both equally useless in completely different ways, I can’t stomach either but perhaps you can. All three apps can be downloaded from the Microsoft Store.
In conclusion: take your privacy and your data into your own hands.