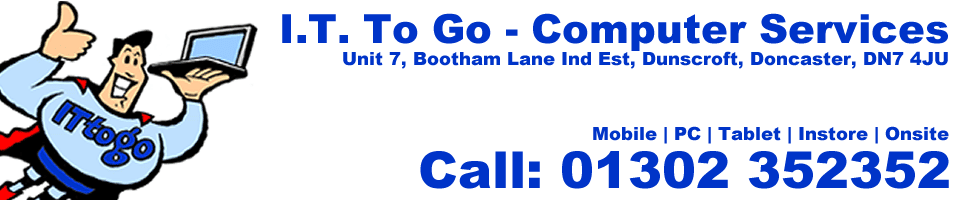Building your own PC might sound intimidating — but if you’re a gamer, we know the thought has crossed your mind at least once. After all, a custom-built gaming rig is the only surefire way to get exactly what you want, exactly the way you want it. When you control everything that goes into your PC from the power supply up, you know that you’ll be able to play the games you want, at the framerates you want, without sacrificing performance. Building your own PC is easier than you think (not to mention fun and rewarding). It’s also the perfect next step if you’re already a gamer because a home-built PC lets you keep the door open for upgrades — as technology changes, as your gaming tastes and needs change, or as your budget allows.
Building a gaming PC isn’t difficult, but it’s also not always intuitive. But you have to be careful and do a lot of research before starting to get things right. That’s why we’ve put together this comprehensive step-by-step guide to building your first gaming PC — complete with tips and tricks from our veteran builders.
Step 1 : Choosing Your Budget & Understanding Your Needs
Start by setting yourself a budget. Component prices can vary dramatically depending on what you want from your PC, so you’ll need to think about whether you want to build an entry-level, mid-level, or high-end gaming PC. To get a price call us today on 01302 352352.
What’s the difference between these levels, though? And what impact does each level have on your budget? We’ll explore this in more detail below but, to give you a brief insight into the estimated budget for each level, check out the table below:
| PC Level | Estimated Budget |
|---|---|
| Entry-Level | £300 – £600 |
| Mid-Level | £500 – £800 |
| High-End | £900- £1000+ |
*Note: These prices cover casing and hardware, not gaming peripherals like monitors, mouses or keyboards.
Entry-Level
A £300-£400 budget will allow you to build a gaming PC that can run certain games in low settings but won’t be enough to build a PC that’s suitable for playing high specification games.
This is fine if you’re looking to build a PC specifically for playing older titles, but you will need to remember that building an entry-level gaming PC is going to severely limit the choice of games you can play, as well as the quality of the games themselves.
Spending between £400-£600 on your gaming PC build will allow you to invest in a graphics card or a more powerful processor. This means you’ll be able to play some more modern games, however, these will need to be played with lower graphic settings.
So, while it might be a better choice for anybody working with a lower budget, it’s often a better idea to hold off until you’ve got a little more money to play with. But remember buy better core components and then upgrade for Christmas or a Birthday this way you get a machine to start and can add the more expensive items at a later date!
Mid-Level
If you want to play modern titles and even enjoy the world of VR gaming, a budget of £500-£800 will be your minimum spend. Higher graphic settings of 1080p are achievable within this price range.
You’ll even be able to add multi-threading to your PC’s list of features if you choose to go with an AMD processor. This further enhances the gameplay of certain titles and gives you more versatility over the range of titles your PC can play.
High-End
With an £900-£1000+ budget, you’re going to be able to build a super-powerful PC that is capable of much more than just simple gaming. You’ll be able to purchase components that give you powerful performance when playing with maxed out settings.
Spending £1000 plus on your PC build will give you all of the above performance as well as giving you the ability to play games with high-definition, 4K graphics. Heavier workloads tasks such as streaming and video rendering will also be handled with ease.
This doesn’t cover any peripherals like monitors, mouses or keyboards, though – so this is something you’re going to have to factor in, too.
Step 2: Should You Build A PC Or Prebuilt?
So, you’ve worked out your budget and have a better idea of what you can afford. You also know what you want your PC to be capable of.
Now it’s a good idea to think about whether building your own PC is the best choice or if purchasing a pre-built gaming PC is a better fit for your budget. There are pros and cons for each, so let’s explore these in more detail below.
Self-Build
There’s a great feeling of self-accomplishment that comes from building your own gaming PC. You’ll need to be fully dedicated to completing it, though. You’ll also need to know exactly what you need, where everything goes, and be fairly tech-savvy.
Or trust us to build your dream Computer just let us know your exact specification and we can build most computers in a few days in some cases next day if we have the stock.
Of course, this article has all the information you need. But building a gaming PC is intricate work and you’ll have to practice some patience and dexterity to complete the job.
However, one thing that you’ll be able to do by building your own PC is customize it exactly the way you want. Pre-built PCs are a kind of ‘this is what you’re getting’ deal. By building your own, the sky’s the limit and you’ll be able to create something that caters to your gaming style and needs.
Pros And Cons Of Building Your Own Gaming PC
| Pros | Cons |
|---|---|
| Customizable | Time Consuming |
| Higher specifications | Not Pre-Tested |
| Easier To Upgrade hardware | Slower |
| Exact Specification you want | Slightly more expensive |
| Better hardware |
Prebuilt
The slightest mistake could cost you time and money, so if you’re not 100% certain about what you’re doing, go for a pre-built PC.
Pre-built gaming PCs are ready to go straight out of the box too. So, while you won’t get that feeling of self-accomplishment, you will be able to get on with playing some games a lot sooner!
However, things are a lot less customizable with pre-built gaming PCs, and you’ll have to take what you can get. They are also a lot more expensive than building your own and, although they will come with technical support and will have been thoroughly tested, your budget will take a bit more of a beating.
Pros And Cons Of A Prebuilt PC
| Pros | Cons |
|---|---|
| Better For The Less Tech-Savvy | More Expensive |
| Thoroughly Tested | Harder To Customize |
| Ready To Go Straight Out Of The Box | Limited or No Room For Hardware Expansion |
| Harder to upgrade |
Step 3: Tools Required
Workspace
You will need a large surface to work on, such as a table. To prevent an accidental electrostatic discharge (which can damage sensitive components), make sure you stand on an uncarpeted surface, or lay a towel down to protect the case of the computer.
Thermal Paste
This is a crucial item when it comes to installing your CPU and, along with your chosen fan, it will help prevent the processor from overheating and getting damaged. If your CPU has a cooler, this will likely already have been treated with a coating of thermal paste, in which case you won’t need to worry about adding any more
Screwdrivers
You will need a Phillips #2 screwdriver for just about everything. If you’re installing an M.2 device, you’ll need a Phillips #0 screwdriver.
Pro-tip: Magnetic screwdrivers will prevent you from dropping screws inside your case.
Organisation System
Most components come with additional parts some optional, some required for installation in your build. You’ll need a way to keep assorted screws, cable ties, cables, manuals, etc. We always place these in one of the boxes for our customers if you ask us to build your PC.
Pro-tip: For assorted screws, we recommend magnetic hardware trays or trays with multiple small compartments such as empty egg cartons or vitamin containers. please ask us for prices if these are needed to help you build your PC.
Light Source
Build in a well-lit area with multiple light sources — you don’t want to have to worry about blocking your only light source when you bend over the chassis.
Pro-tip: A movable light source will help you illuminate the nooks and crannies of your case. The ideal option is a headlamp, because it leaves your hands free, but you can also use a flashlight, your phone, or a desk lamp.
Anti-static Wrist Strap
Not strictly necessary, but useful to ensure you don’t accidentally damage sensitive components with electrostatic discharge.
Cable Ties
Not strictly necessary, but tying your cables together will make the inside of your PC look much better. If you don’t want to buy cable ties, you can neaten things up with twist-ties these can be adjusted easier at a later date
Gloves
Keeping all of your components free of fingerprints and microscopic dirt as you assemble your PC is also essential. The best way to do this is by wearing a pair of gloves. These will also offer you a better grip on small screws, so there’s a reduced risk of dropping them.
You will need to make sure that your gloves are anti-static, though. Some materials, such as latex, can create a static charge that could damage computer components. White cotton gloves would be your best bet, as these won’t create any electrostatic charges.
Scissors
For cutting cable ties and unpacking components.
Step 4: Case Considerations
Before you start picking out components, you should have a case — or, at least, a case size — in mind.
The main thing to keep in mind when picking a case is where you’re going to put the computer.
Your PC’s final location will dictate how big you can (or cannot) go, and it will also help determine whether various premium case features are worth splurging on — you probably don’t want to pay for a tempered glass side panel if the computer will be hidden under your desk.
Cases typically come in three sizes: Full-tower, mid-tower, and mini-tower. These are very general categories (case sizes are not standardized among manufacturers), but they’re based on motherboard size: Full-tower cases are designed to fit both Extended-ATX motherboards and standard full-size ATX motherboards; mid-tower cases are designed to fit standard full-size ATX motherboards; and mini-tower cases are designed to fit a number of smaller motherboards, such as mini-ITX motherboards.
Generally speaking, mid-tower is the most common case size. Mid-tower case dimensions can vary quite a bit, but these cases usually measure around 18 – 20 inches tall, 17 – 20 inches long, and 6 – 8 inches wide.
Mid-tower cases are usually roomy enough for a gaming setup with a couple of graphics cards, several hard drives, and a modest cooling system.
Full-tower cases are larger than mid-tower cases — they usually measure around 22 – 24 inches tall, 18 – 20 inches long, and more than 8 inches wide. You’ll most likely need a full-tower case if you want to use an Extended-ATX motherboard (although select mid-tower cases do fit Extended-ATX motherboards), or if you want to put in an extensive cooling system or additional storage.
Mini-towers, or small form factor (SFF) builds, are designed to be compact. While SFF builds have come a long way in the last few generations, mini-towers — specifically those using mini-ITX motherboards — require you to carefully plan components (you may need to use components that are specifically made for small builds, such as half-length GPUs) and cooling, and leave little room for upgrading once the build is finished. For this reason, we don’t advocate SFF builds for new builders, but they can be a fun challenge if you’ve already got a build or two under your belt.
Once you figure out how big you want to go, look for a case that’s close to that size. If you’re not set on a specific size, it’s better to err on the larger side — bigger cases are easier to work with and you’ll have an easier time upgrading your PC in the future. That said, while a little bigger is good, significantly bigger isn’t necessarily better: Large cases can end up with hotspots if not properly cooled.
All case sizes are available at different price points, so finding a case that fits your budget shouldn’t be difficult. More expensive cases may have premium and convenience features such as noise dampening, higher-quality build materials, removable drive cages, and more attractive cable management, but these features typically won’t noticeably affect performance.
Step 5: Components
Now it’s time to get your components together. This step can be as hands-on or as hands-off as you like — you can thoroughly research each individual component on your own and create a custom build from scratch, or you can find a pre-made build online and adjust it to suit your specific budget and needs, if you are unsure please feel free to give us a call on 01302 352352, or email us at [email protected]
We definitely recommend coming up with a budget before you start picking components (it’s easy for component shopping to get out of hand) — and remember, you can always upgrade individual components later.
Pro-tip: Make a build list before you make any purchases — all components need to be compatible with all other components.
Pro-tip: If you’re building this PC because you want to play a certain game, check that game’s recommended system requirements and plan accordingly.
Here are the hardware components you need to build a gaming PC:
- Central processing unit (CPU)
- Motherboard — aka, mobo or mainboard Memory (RAM)
- Memory
- Graphics processing unit (GPU) — aka, graphics card
- Storage — SSD and/or HDD
- Power supply unit (PSU)
- Windows licence
- System cooling
- Peripherals
- Keyboard & Mouse
- Gaming Chair
- Fans
Let’s take a look at what each component does, why it’s necessary, and what you need to look for while shopping around.
Central Processing Unit (CPU)
The Central Processing Unit (CPU), also known as the processor, is basically the brain of your PC. This is where the magic happens — when a computer program runs, it sends a list of instructions (which are actually more like tasks) to the CPU. The CPU performs each “instruction” and sends signals to other components to let them know when they need to perform a task.
There are two main performance metrics associated with CPUs: Core count and clock speed. Core count tells us how many processors the CPU has — in other words, how many tasks the CPU can perform simultaneously — while clock speed tells us how quickly the CPU is performing each task. Some higher-end CPUs feature hyper-threading, which allows each core to run multiple threads and offers improved performance on threaded software.
Motherboard
The motherboard is the main circuit board and is connected to everything. The CPU sits directly on the motherboard (your CPU and motherboard must be compatible) and every other component — graphics cards, hard drives, memory, optical drives, wireless cards — integrates into the motherboard.
Motherboards come in a few different sizes. The most common form factors are Extended ATX, ATX, Micro-ATX, and Mini-ITX. The Extended ATX is the largest (12 by 13 inches or 12 by 10.1 inches) and can often have eight RAM slots (for up to 128GB of RAM). The ATX is only slightly smaller (12 by 9.6 inches) but usually tops out at four RAM slots. The Micro-ATX (9.6 by 9.6 inches) can also have up to four RAM slots, but the Mini-ITX (6.7 by 6.7 inches) only has two.
Memory (RAM)
Random Access Memory (RAM) is your PC’s short-term memory — it’s faster and easier to access than your PC’s long-term memory (storage, e.g. hard drives), but it’s also temporary. This is where the PC stores data that it is actively using (those “instruction lists” that the CPU needs to read and execute). Figuring out how much RAM you need can be tricky, because having more RAM than you use will do nothing (except waste money), and having too little RAM will negatively affect performance. Ideally, you want the perfect amount of RAM for you/your build. (But generally speaking, the average gaming rig needs 8 – 16GB of RAM.)
The most important thing to keep in mind when shopping for RAM is what your motherboard and processor can support. RAM that’s faster than what your system supports will downclock to run at your system’s capabilities.
Graphics Processing Unit (GPU)
There are two types of graphics processors: Integrated and discrete. Integrated graphics processors are integrated with the CPU. Integrated graphics have improved significantly throughout the years, though they are still generally less powerful than discrete graphics.
Discrete graphics cards are large, powerful components that plug into the motherboard via PCIe*, and come with their own resources, including video memory and (usually) an active cooling system. A discrete graphics card is a must-have for gamers who play any of today’s demanding, graphics-heavy games. Serious gamers will want to look for graphics cards that produce consistent frame rates of at least 60 frames per second (FPS) at your desired resolution (anything lower may look choppy), while gamers looking to play in virtual reality should look for cards that produce consistent frame rates of at least 90 fps.
Storage: Solid-State Drives (SSDs, Including Intel® Optane™ Memory), Hard Disk Drives (HDDs)
There are two main types of storage: Solid-state drives (SSDs) and hard disk drives (HDDs). There are pros and cons to both, and the good news is that you don’t have to choose just one.
SSDs use NAND-based flash memory — similar to, but faster and more reliable than the flash memory used in a USB stick — to store data, while HDDs store data on a spinning platter. SSDs use an integrated processor to access their stored data, while HDDs use a mechanical arm — because SSDs don’t need to rely on a mechanical arm, they’re much faster than HDDs (and because they don’t contain a physical spinning platter, they’re also generally much smaller and less susceptible to mechanical failure). The speed and convenience of SSDs come at a cost, and SSDs are more expensive per gigabyte than HDDs.
Modern SSDs come in two protocols, SATA (the older protocol, which has higher latency and lower peak bandwidth) and Non-Volatile Memory Express* (NVMe*), which utilizes the PCI Express* interface to achieve higher performance.
HDDs come in two form factors, 2.5 inches (more common in laptops, and usually slightly slower at 5400 RPM) and 3.5 inches (more common in desktops, and usually 7200+ RPM).
Power Supply Unit (PSU)
The Power Supply Unit (PSU) isn’t a particularly exciting component, but it’s critical nonetheless. Don’t cheap out here — the PSU needs to be well-made and powerful enough to handle all current and future components, and it doesn’t hurt to have a good warranty. Remember, the PSU will be powering all of your other components.
PSUs come in non-modular, semi-modular, and full-modular styles. Non-modular PSUs have all cables permanently attached — this is the cheapest option, but you’ll need to find a place to stuff all the cables you’re definitely not going to use. Too many unused cables result in poor cable management, which can obstruct airflow and end up affecting your PC’s performance.
Semi-modular PSUs are the best option for most people — these units come with a handful of essential cables attached and are cheaper than full-modular styles. Full-modular PSUs are even easier to work with than semi-modular PSUs, but you’ll be paying for the added convenience.
Windows Licence
Windows is the most common used operating system on a PC but there are some free operating systems out there too, but most games require a windows based system.
This can take advantage of secuirty and windows updates, and the latest drivers. and is an important part of the build.
If you need a genuine licenece please contact us today.
System Cooling – CPU Cooling and Chassis Airflow
PCs generate heat, and high-end gaming PCs generate a lot of heat. You will get some default cooling features with your components: GPUs and PSUs have dedicated fans and cases often come with a couple of fans. For non-gaming builds, this bare-minimum of cooling can be okay — but gaming systems usually need extra attention.
There are two main ways to cool your PC: Air and liquid.
Air cooling uses fans to funnel hot air through your system and away from components to prevent overheating. The main benefits of air cooling are cost and ease-of-installation (fans are smaller and easier to fit inside a crowded chassis). The biggest drawback to air cooling is its limitations: Air cooling depends on efficient airflow inside the case to move hot air away from components, so any airflow restriction can be problematic.
Liquid cooling uses a liquid coolant (such as distilled water) to soak up heat from components and move it to an area that’s less restricted (where the radiator is placed). Liquid cooling is less dependent on airflow inside the chassis, and therefore more efficient at cooling specific components. The downside to liquid cooling is that liquid cooling systems are contained, which means they’re usually larger and more difficult to install than a typical air-cooled setup (they’re also more expensive).
In addition to general system cooling, you’ll also need to purchase a dedicated CPU cooler. CPU coolers come in both air and liquid form factors and mount directly onto your CPU. When shopping for a CPU cooler, it’s important to make sure it’s compatible with your CPU and sized to fit your build.
Peripherals
Monitors, keyboards, mice, headphones, and other peripherals mostly come down to personal preference. You don’t need to purchase these items with your components, but you will need a display, a keyboard, and a mouse to set up your system after you build it from new.
Keyboard & Mouse
The main thing you’ll want to consider when you’re looking for a mouse and a keyboard is whether you want it to be plugged into your PC at all times, or if you’d prefer them to operate wirelessly.
Each of these comes with its own benefits and drawbacks. A wired mouse and keyboard will give you less freedom of movement. This means that you’ll be restricted to the area you’ve placed your gaming PC in.
However, unlike their wireless counterparts, you won’t have to worry about recharging them or keeping a stash of batteries available. This could potentially make a wired mouse a better choice for the hardcore, up-all-night gamer.
If you do want to relax into a gaming chair that is placed at a fair distance from your PC, however, then a wireless mouse and keyboard would be the better option.
However, you will need to make sure they are fully charged and that there isn’t anything getting in the way of the receiver. Otherwise, you might not be able to defend yourself against a sudden attack quickly enough!
Gaming Chairs
It’s easy to lose yourself in hours of gameplay when your PC is fully assembled. After all, you put so much effort into it that you deserve to spend as much time as you like playing it!
You’re going to want to make sure you’re as comfortable as possible while you enjoy playing on your new gaming PC, though. And this is where a gaming chair can help. Some will even enhance gameplay and really let you immerse yourself in the whole experience.
No two people are the same, and a chair that might be comfortable for a shorter person is definitely not going to work for a taller person. So, make sure that the chair you’re thinking of buying will allow you to sit comfortably in comparison with your height.
You’ll also need to make sure that your chosen gaming chair can comfortably hold your bodyweight. Purchasing one isn’t able to support you might break which won’t only cause damage to the chair but could result in possible injury for you. It might break the manufacturer’s warranty too, so you’ll be left out of pocket!
Aesthetics are important when it comes to finding the perfect gaming chair, but the design can also have an impact on your comfort. Look for a gaming chair that has been ergonomically designed.
This will help keep your lower back and your spine supported while you play which, in turn, will reduce the chances of muscle fatigue and strain.
Gaming chairs are available right across the price scale and, although you’ve already invested a lot of money in building your PC, you might find it’s a good idea to invest in a slightly more expensive model.
This is because it will be made from high-quality materials that are built to last. It’s also more likely to be ergonomically designed, so you’ll be more comfortable and less likely to suffer from lower back pain when you’re sitting in it for a prolonged time.
Gaming Monitor
What monitor you choose for your new PC isn’t massively important but there are a few guidelines to ensure you don’t waste money. An example of waste would be: buying a 4K, 144Hz monitor for a budget £600 system, it would be pointless.
- For PC builds £500 and under, go for a 1080p/60Hz monitor.
- For PC builds between £600 and £800, go for a 1080p/144Hz or 1440p/60Hz monitor.
- For PC builds between £1000 and £1500, go for a 1080p/144Hz/240Hz or 1440p/144Hz monitor.
- For PC builds £2000 and up, go for a 1440p/144Hz/240Hz or 4K/60Hz monitor.
Remember: Not all gaming monitors come with speakers, so you might want to grab yourself a gaming headset!
Fans
If you are planning on overclocking, or even if you’re generally concerned about your CPU and other hardware overheating, it’s a good idea to invest in some extra case fans.
There are three main things you’ll need to consider when you’re looking at case fans: Airflow, RGB Lighting, and Noise Output. Here’s a simplified explanation of each:
Airflow: This is your fan’s primary function and is the main cooling component, so it’s definitely the most important of the three. A fan’s airflow is measured in “CFM” (cubic feet per minute) and the higher this number is the more efficient it will be at keeping your CPU cool.
RGB Fans Lighting: This doesn’t really have much of an impact on your fan’s cooling abilities, but it does add a stylish lighting effect to your PC case. There are likely to be extra cables to deal with here though, so it’s worth thinking about whether you really need RGB lighting.
Noise Output: Ideally, you want your fan to be as quiet as possible without sacrificing any cooling performance. If your fan is too loud, it could affect your gameplay experience.
Quiet fans: offer great performance, however, they do things much quieter, making them perfect for a silent gaming PC build.
Step 6: Lets start and install CPU
Take the motherboard out of its antistatic packaging and put it on your work surface. Find the CPU socket, which will be covered with a protective plastic cap. In one corner of the plastic cap, or more commonly, on the socket itself, you’ll see a small arrow — take note of where this arrow is.
Pro-tip: You do not need to remove the plastic cap — when you install the CPU, the tension of the installation will cause the cap to pop off. If you try to remove the cap yourself, you could end up hitting and damaging the fragile pins underneath.
Next to the CPU socket, you’ll see a small metal lever. Press down on the lever and pull it gently to the side (away from the socket) to open the socket tray.
Open the CPU and remove it from its packaging. Be very careful when handling the CPU — both the CPU and the CPU socket are extremely susceptible to physical damage. Hold the CPU on the edges — never touch the pins on the bottom of the chip, because your fingers can add dust or oil, and try not to touch the top of the chip either.
In one corner of the CPU, you’ll see an arrow. Line this arrow up with the arrow on the socket, and gently place the CPU onto the socket.
Once the CPU has been gently seated, you can lower the retention lever down and push it back into place. Lowering the lever may require some force, but seating the CPU will not!
Step 7: (OPTIONAL) Install M.2 SSDs
Parts/tools: Motherboard, M.2 SSD, Phillips #0 screwdriver, motherboard user manual
If you want to install an M.2 SSD, now is a good time to do so. First, find the M.2 slot on your motherboard. It’s a small, horizontal slot with a tiny screw across from it. If you can’t find it, if you find multiple M.2 slots, or if you are planning on installing more than one M.2 SSD, consult the user manual that came with your motherboard.
Remove the tiny screw with a Phillips #0 screwdriver. Don’t lose it.
Slide the M.2 SSD gently into the slot. When it’s fully seated, it will stand off the motherboard about a 35-degree angle. Push the SSD down and replace the tiny screw to lock it in place.
Step 8: Install CPU Cooling
Parts/tools: Motherboard with installed CPU, CPU cooler, thermal paste, CPU cooler manual
There are different types of CPU coolers. For exact installation instructions, we recommend you consult the manual that came with your CPU cooler.
Some coolers require a mounting bracket. The motherboard may have a bracket pre-installed; you may need to remove this bracket if your cooler doesn’t need a bracket, or replace this bracket if your cooler uses a different bracket. Do this before putting the motherboard inside the case.
Some coolers come with thermal paste pre-applied to the conductive material (which sits on the CPU) and some coolers do not. If your cooler does not have the pre-applied thermal paste, you will need to manually apply the thermal paste before you seat the cooler. To apply thermal paste, squeeze a small dot (no larger than a grain of rice) onto the middle of the CPU. Then, place the cooler on the CPU — the pressure will spread the thermal paste adequately.
Step 9: Install Memory (RAM)
Parts/tools: Motherboard, RAM, motherboard user manual
Determine how many RAM slots your motherboard has (most have either two or four). If you’re going to fill all available RAM slots, simply snap the RAM into place. If you’re not going to fill all of the RAM slots, consult the user manual to find the correct configuration and populate the RAM slots accordingly.
Step 10: (OPTIONAL) Do A Test Run!
Parts/tools: Motherboard with CPU and CPU cooler installed, RAM, GPU, PSU, screwdriver, motherboard user manual, PC monitor (attached to GPU)
Now that you’ve installed the CPU and the CPU cooler, you may want to perform a quick test run of your components just to make sure they all work. This test is much more difficult to perform (and troubleshoot) once everything is installed in the chassis. To do this, install GPU and connect everything to the power supply (if you don’t know how to install the GPU, see the section below). Make sure the power supply is connected to the motherboard (both CPU 8pin and 24pin) and GPU, then plug it in and turn it on.
Some higher-end motherboards have power buttons, but many do not. If you don’t see a power button, locate the power switch pins — small pairs of prongs sticking out of colorful nodules. The power switch pins may be labeled (something like “PWR_ON”). To turn the motherboard on, use a screwdriver to tap both power switch pins at once.
You should now be able to tell if any of your components are dead or otherwise malfunctioning. If your motherboard is blinking lights or beeping at you, it’s probably trying to tell you something. Some motherboards have a postcode display (two digits) to help you identify what the problem is. To figure out what it’s trying to tell you, consult your user manual. If your motherboard has no postcode display, connect a display to the GPU and see if your system “posts” or starts up and displays the motherboard’s logo.
When you are finished with the test run, turn off the power supply and wait for any LEDs on the motherboard to go dark to ensure there’s no residual power in the system. Then, uninstall the GPU and unplug all power cables before proceeding with the next step.
If you have any problems or need help troubleshooting then feel free to contact us for FREE impartial advice by clicking here.
Parts/tools: Motherboard, GPU, Phillips #2 screwdriver, screws, motherboard user manual
Find the PCIe* x16 slot on your motherboard. It will be the longest PCIe* slot and maybe a different color than the others. If your motherboard has more than one PCIe* x16 slot, check the user manual to see if one slot needs to be prioritized. If any slot can be used, determine which slot you’ll be using based on where other components are placed — you want your GPU to have some breathing room.
Depending on your case, you may need to remove I/O covers (small metal tabs blocking the back panel of your case) to accommodate your GPU’s I/O (HDMI, DisplayPort, DVI, etc.) and make it accessible to the exterior of the chassis.
Remove the GPU from its antistatic packaging and carefully align it with both the rear retention bracket and the slot itself, and then gently push it into the PCIe* x16 slot (you may hear a click). The PCIe* tab on the motherboard may move into a locked position should you need to reseat the GPU.
Once the GPU is fully seated, secure it to the back of the case using one or two screws. If your GPU requires auxiliary power connectors, connect it to the power supply.
Step 11: Fitting Power Supply
Parts/tools: PSU, case, PSU cables, Phillips #2 screwdriver
Unpack the PSU (or unplug it from the components if you opted for a test run) and set its cables aside (if you can).
Take a look at your case and figure out where the PSU is supposed to go (probably on the bottom, near the back) and how it can be oriented. Ideally, you want to orient the PSU so that its fan faces outside the case (via a vent). If your case has a vent on the bottom, you can mount the PSU upside down, so long as the bottom vent will receive decent airflow when the PC is finished.
If your case has no vents, mount the PSU so the fan is facing up (into the case) and make sure it has enough clearance.
Attach the PSU to the case using the four screws that came with the PSU.
If you’re using a non-modular or semi-modular power supply, now is the time to run the attached cables through the case to where they’ll need to end up (make use of cable management features if your case has them).
Step 12: Install Motherboard
Parts/tools: Case, motherboard, I/O shield (if not attached to the motherboard), Phillips #2 screwdriver, screws, motherboard user manual
If your motherboard came with an unattached I/O shield — a rectangular sheet of metal with cutouts for the motherboard’s ports — you should first snap it into place in the back of your case (make sure it’s oriented correctly). I/O shields usually have sharp edges, so watch your fingers.
Once the I/O shield is in place, you can install the motherboard. Double-check to make sure your cables are all threaded through to the correct place, and then place the motherboard (align it with the I/O shield, first). Using a Phillips #2 screwdriver, mount the first screw — the centre screw — to hold the motherboard in place. Make sure you do not drag your motherboard across the standoffs attached to the chassis.
The number of screws you will need to mount the motherboard will vary based on the board, but a full-size ATX motherboard usually takes 9 screws. Fill all available screw holes.
Connect the power supply to the motherboard. There are two main connections — an 8-pin CPU connector toward the top of the board and a 24-pin connector from the side.
Step 13: Install Graphics Card (GPU)
Locate the PCIe x16 slot on your motherboard (usually the one at the top, but consult your motherboard manual). Which slot you use depends on what other components are inside but generally speaking, the top is the one to go for, leaving space near the bottom.
Before installing the GPU, ensure you remove all plastic from the graphics card. Next, remove the back metal covers for the expansion slots, so you can plug in your DisplayPort or HDMI cable. These metal covers will be screwed into mid-high-end cases, with some budget cases requiring you to snap these out.
Now there is space for the GPU, push down on the retention clip on your motherboard’s PCIe slot and slide the GPU in till you hear a click.
Once clicked into place screw it in securely.
Step 14: Install Storage
Parts/tools: Motherboard, SSDs, HDDs, Phillips #2 screwdriver, screws, case/chassis user manual
Look at your case — every case is a little different when it comes to drive bays. You should be able to find a stack of bays in different sizes somewhere inside your case. They may have little plastic switches, in which case they are tool-free bays, or they may just look like metal brackets. Storage generally comes in two sizes, 2.5-inch (HDDs and SSDs) and 3.5-inch (HDDs). Most 3.5-inch bays can accept 2.5-inch drives, but not vice-versa (some 3.5-inch bays will have trays that aren’t designed for 2.5-inch drives, but they can still fit 2.5-inch bays). You may also see larger bays in your case — these are for larger drives such as optical drives and are usually located in the front of the case, near the top.
If you have tool-free bays, each bay will have its own plastic lever or switch. Open or unlock the lever or switch and you should be able to pull out the tray. Place your drive in the tray — some 3.5-inch trays will be designed to accept 2.5-inch trays. If they are, you’ll need to screw the 2.5-inch drive to the 3.5-inch tray so it doesn’t move around.
Slide the tray back into the bay. It should click into place.
If you don’t have tool-free bays, you’ll see a metal bracket (it will be big, like a sheet), with slats or holes in it. To put a drive in one of these “bays,” all you have to do is slide the drive between the metal bracket and the side of your case and screw it into place. Use as many screws as the chassis manual recommends, but if you don’t have enough screws most drives will be fine with just two screws.
Once your drives are all in place, connect them to the motherboard (using a SATA cable, which should have come with either your drive or your motherboard) and to the power supply.
Step 15: Install Operating System
Parts/tools: PC, monitor, mouse, keyboard, OS saved to a flash drive
Now it’s time to install your operating system (OS). Determine which OS you want to install on your PC and download the installer on a flash drive. You can download the installer for Windows* 10 here. If you are installing a paid OS such as Windows, you will need a product key.
Plugin the flash drive that contains your OS, as well as a monitor, mouse, and keyboard, and turn on your PC.
Step 16: BIOS
The first screen you see will tell you to press a key to enter the system setup or BIOS. Press the key to open BIOS. (If the screen flashes off too quickly for you to see the key, consult your motherboard’s user manual.)
First, you’ll want to check to makes sure your components are all installed and being recognized. Find the page in BIOS that shows your PC’s system info (different motherboards have different BIOS setups, but you should be able to find a screen that gives you this information) and check to make sure the system is recognizing everything you’ve installed so far.
Next, poke around BIOS until you find the Boot page (maybe called “Boot Order” or “Boot Priority”). Change the boot order so that your flash drive is first and the drive you want to install your OS on (if you’re using an SSD as a boot drive, you will want to install the OS here) is second.
Restart your computer. Your computer will boot from the USB and the OS installer will pop up. Follow the instructions to finish the installation.
Step 15: Troubleshooting
Troubleshooting: If the PC doesn’t turn on at all, you might have a problem with your power supply.
Troubleshooting: If the PC turns on but you don’t see anything on the screen, or it doesn’t seem to start up, check to make sure all cables, especially power cables, are connected.
Step 16: What Is Overclocking?
One word you’ll have seen come up in this article a few times is ‘overclocking’. But what exactly does overclocking mean? Allow us to explain a little more in detail.
To put it simply, overclocking means boosting your PC’s CPU over its default clock speed and, by doing this, you’ve given it the ability to run faster. But do you really need to overclock your gaming PC?
If you’ve chosen a CPU that has a high clock speed, then you’re unlikely to need to overclock. However, if you’ve gone for a budget option, then overclocking might be a good option if you’d like your system to run a little faster.
One thing to bear in mind when it comes to overclocking, however, is that it increases the amount of heat your PC produces. So, while you’ll be boosting your CPU’s performance, you’ll also need to produce additional cooling for your hardware through extra fans.
It’s also worth noting that many CPUs have locked multipliers which prevent you from being able to overclock them. So, if you’re 100% certain that you want to overclock, you’ll need to look for a CPU that doesn’t have these protections in place.
Step 17: Conclusion
The best thing about building your own gaming PC is that the job is never truly finished. You don’t just have a custom-built gaming rig, you have a work-in-progress that will always be as current and as cutting-edge as you want (or, as you can afford) it to be. Now, when the next demanding game comes out, you can just swap out your components instead of suffering through choppy details and poorly-rendered landscapes.
Don’t forget to see our other blogs by clicking here or if you need help, or would rather get a price from us to build your dream PC/Computer please feel FREE to contact us for help by clicking this link.